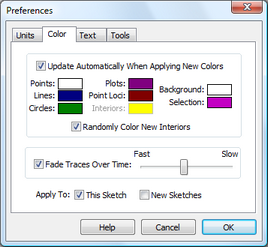
Choose Edit | Preferences and click the Color tab to open this panel. The settings on this panel control the updating of color preferences, the default colors of new objects you create, the background and selection colors used in your sketch, and the fading behavior of traces.
Update automatically when applying new colors: When this box is checked, the preferences for your sketch are automatically changed whenever you color an object in the sketch. For example, if you color a line green and then construct a new segment, the new segment will also be colored green. Remove the check to have the preferences remain unchanged no matter how you modify the colors of objects in your sketch.
Even if Update Automatically When Applying New Colors is checked, you can prevent the preferences from being changed by holding down the Shift key while you change an object’s color.
Object and sketch colors: The first six color rectangles show the default colors for various types of objects in Sketchpad: points, lines (also including segments and rays), circles (also including arcs), interiors, point loci, and plots. New objects are assigned colors according to these settings. The last two color rectangles show the colors for selection markers and for the background of the sketch itself.
To change any of these colors, click the color rectangle you want to change. Your system’s Color Picker dialog box appears, allowing you to choose a new color.
Randomly color new interiors: Check this box to randomly assign a color when you construct a new interior, or leave it unchecked and use the Interiors color rectangle to determine the color for new interiors.
Fade traces over time: Use this checkbox and speed control to determine whether or not traces fade and how fast they fade. When the box is checked, traces fade gradually over time, so recent traces are more vivid and older traces are fainter. If you remove this check, traces will never fade, and you’ll have to remove them by using the Erase Traces command (or by pressing the Esc key). When fading is turned on, the speed control determines how quickly the traces fade.
Fading traces look best if your monitor is set to display more than 256 colors.
See also: