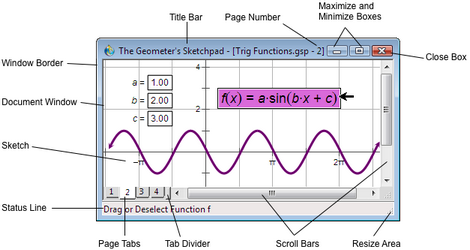
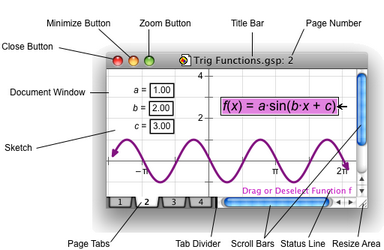
A Sketchpad document window is shown above. The window contains a sketch area within which you construct mathematical figures, and various controls with which you can manipulate the window and the sketch.
•Title Bar: Drag to reposition the window on the screen.
•Close Box/Button: Click to close the window.
•Zoom, Maximize and Minimize Boxes/Buttons: Click to expand the window to full size or to shrink it to an icon.
•Page Tabs: Click to change pages.
Tabs are present only if your document has more than one page. Choose File | Document Options to add or remove pages, or to hide or show the page tabs.
•Tab Divider: Drag to provide more or less space for page tabs.
•Scroll Bars: Click or drag to scroll the window.
Because some sketch objects, like lines and rays, extend beyond the normal scrollable area, you can always press a scroll bar’s buttons even when the scroll bar itself is at its limit.
You can also scroll the window by pressing the Alt key (Windows) or Option key (Mac) and dragging in the window.
Depending on your computer, you may be able to scroll the window by dragging two fingers on the touchpad or on the screen itself.
•Resize Area: Drag to change the window’s size. If you’re using a Windows computer, you can drag any border of the window to change its size.
•Status Line: This line gives information about what objects you've selected and what actions you can take. For instance, when the Arrow tool is over an object, the status line identifies the object that you will select or deselect (by clicking) or drag (by pressing and dragging). When you're using a different tool, the status line indicates the results of clicking or releasing the pointer. This line can be particularly helpful in determining whether you have the correct objects selected to enable a particular command.