| Show/Hide Hidden Text |
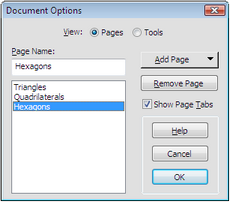
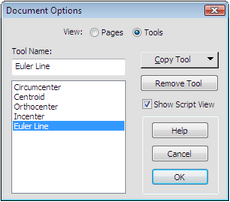
Use the Document Options dialog box to manage the pages and custom tools contained in a document. A Sketchpad document can contain multiple pages; use this dialog box to add, remove, rename, and reorder the pages. Similarly, a Sketchpad document can contain multiple custom tools; use this dialog box to copy, remove, rename, and reorder them.
When you choose File | Document Options this dialog box appears showing the pages in your sketch.
When you choose Tool Options from the Custom Tools menu this dialog box appears showing the custom tools in your sketch.
Click Pages or Tools at the top of the dialog box to switch between the two views.
This list shows all the pages or tools in the current document. You can perform the following actions directly on the list items: •Click a page or tool in the list and then change its name. •Press and drag a page or tool in the list to change the position of that page or tool in your document. •When you’re viewing pages, click the name of a page in the list to display that page in the document. •Double-click a page name to display that page and close the dialog box. |
To rename a page or tool, type a new name here for the page or tool that is chosen in the list box. |
When you’re viewing pages, use this pop-up menu to add new pages to your document. Choose Blank Page to add a new blank page to your document. Choose from the Duplicate submenu to add a duplicate copy of a page from any open document. The top part of the Duplicate submenu lists pages from the current document. Listed below a divider are any other open documents; these serve as submenus from which you can choose pages to duplicate and add to the current document. |
This checkbox appears only when you view page options, not when you view tool options. When Show Page Tabs is checked, tabs appear along the bottom left of the document, showing the names or numbers of the pages. Use these tabs to navigate among the pages of a document. When page tabs aren’t showing, use the Page Up and Page Down keys on your keyboard, Link buttons, or the Document Options dialog box to move from page to page in your document. Moving the divider at the left edge of a document’s horizontal scroll bar all the way to the left has the same effect as unchecking Show Page Tabs. Moving the divider away from the left edge of the window has the same effect as checking Show Page Tabs. |
This checkbox appears only when you view tool options, not when you view page options. Check or uncheck this box to show or hide the script view of the most-recently chosen custom tool. The script view allows you to see the given objects and the steps of the tool, to change the properties of the steps, and to observe and control the tool as it functions. |
When you’re viewing tools, use this pop-up menu to copy tools into the active document from other open documents or from documents in your Tool Folder. The top part of the Copy Tool menu lists any other open documents that contain tools; each item provides a submenu from which you can choose a tool to copy and add to the current document. The bottom part of the Copy Tool menu allows you to copy tools from Sketchpad documents located in your Tool Folder. Tools that you use frequently and not just in one document can be stored in the Tool Folder. These tools are always available whenever you’re using Sketchpad. |
Use this button to permanently remove a page or tool from a document. First choose from the list box the page or tool you wish to remove, then click Remove Page or Remove Tool. Every document must have at least one page, so you cannot remove the only page from a one-page document. Before removing a tool or page from your document, you may want to save the document with a different name in order to preserve a copy of that page or tool in case you want it later. Once you remove a tool or page and click OK, it’s gone for good — you cannot get it back. If you decide you don’t really want to remove that tool or page, you must click Cancel rather than OK in order to leave your document unchanged. |