| Show/Hide Hidden Text |
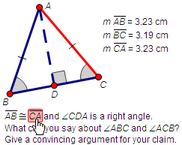
Use captions in Sketchpad to display text that identifies or explains your sketch. Sketchpad captions enable you to express mathematical ideas by using geometric and algebraic notation and by directly including in your caption links to the geometric and algebraic objects in your sketch.
•Include Hot Text™ links to objects and values in your sketch. Hot Text values change dynamically as the value in the sketch changes, and Hot Text labels change if the label of the object is changed. Use Hot Text to see an updated form of an equation or conjecture, to highlight or flash linked objects in a sketch, or to press an action button. (In the illustration, the pointer is over the Hot Text link to segment CA, causing the segment to be highlighted in the construction.)
•Use the Text Palette to set the font, size, style, and color of your text.
•Use mathematical formatting to include segment overbars, grouping symbols, fractions, and other mathematical notation.
•Use Unicode to to insert mathematical symbols (such as ![]() ) and to write in multiple alphabets (such as живая математика, in Russian or 动感几何, in Chinese).
) and to write in multiple alphabets (such as живая математика, in Russian or 动感几何, in Chinese).
As with other text objects, you can position a caption, format an entire caption, and merge a caption to a point.
Click and drag the Text tool in empty space in your sketch to create a caption. Then begin typing. You can also double-click the Text tool to create a caption. |
To begin editing, create a new caption or double-click an existing caption with either the Text tool or the Arrow tool. While editing a caption, you can use a number of caption-editing keyboard shortcuts in addition to the methods listed here. •To move the insertion point, click at the desired location or use the arrow keys on your keyboard. •To select a single word, double-click it. •To select text, press and drag, or hold the Shift key while clicking in a new location. •To select text word-by-word, double-click and hold on the first word you want to select. Drag in any direction to select more words. •To change the font, size, style, or color of the selected text, use the Text Palette. •To turn italic, bold, or underline style on or off for the selected text, press Ctrl+I, Ctrl+B, or Ctrl+U on Windows, or •To insert a Hot Text link to an object, click in the sketch on the object to which you want to link. (The pointer shows a + sign when it’s over an object you can insert as Hot Text.) •To resize the caption and reflow the contents, drag the caption’s resize handle. |
Hold the Alt key (Windows) or Option key (Macintosh) while pressing one of the arrow keys to set the text alignment. •Use the left arrow for left alignment. •Use the right arrow for right alignment. •Use either the up or down arrow for centered alignment. |
Subtopics: