| Show/Hide Hidden Text |
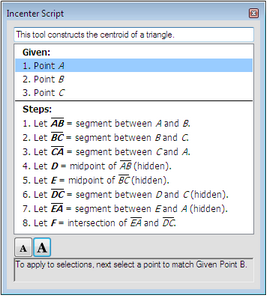
The Script View window displays a readable description of the mathematical construction performed by a custom tool. Use the Script View to review the given object requirements of a particular custom tool, or to investigate how a tool was originally defined. In the Script View, you can add or read comments about the tool written by the tool’s author; change properties—such as color or line weight—of the objects that the tool creates; and even apply the tool’s construction in a step-by-step fashion to objects in your sketch.
The Script View offers an “inside look” at the workings of any custom tool. You should be familiar with using custom tools before working with the Script View.
To display the Script View window, choose Show Script View from the Custom Tools menu or click the Show Script View checkbox in the Document Options dialog box’s view of custom tools. The Script View window sits on top of open document windows and displays the Script View of the most-recently chosen custom tool. To change the tool described by the Script View, choose a different custom tool from the available tools in the Custom Tools menu or in the Document Options dialog box. Show Script View is only available when one or more custom tools have been added to your Custom Tools menu. You can reposition the Script View by dragging its title bar and resize it by dragging its resize area. The Script View remains visible until you close it by choosing Hide Script View from the Custom Tools menu, or by clicking the window’s close box. To show the Script View at the same time as you choose a custom tool, hold the Shift key while you pull down the Custom Tools menu. |
Use the Font Size buttons at the bottom of the Script View window to increase or decrease the font size used in the Script View window. Smaller fonts are useful to see more steps; larger fonts are useful to project for students to see. |
The Tool Comment appears at the top of the Script View window, and contains any comments about the custom tool’s purpose or behavior that its author chose to add. Adjust the size of the Tool Comment by dragging the divider bar beneath it, and add to, or change the Tool Comment by typing. If you create new custom tools you plan to share with other Sketchpad users, use the Tool Comment to describe the tool’s given objects, to identify yourself as the tool’s author, and to explain how the tool should be used. Any comments you add are saved with the tool, so you — or another Sketchpad user — can always refer to them when using the tool. When a Script View construction is printed, the comment is printed with the rest of the construction. |
The Script View lists the given objects and steps that make up the custom tool, and allows you to change their attributes and rearrange the given objects. |
If the Script View window is showing when you use a custom tool in a sketch, it provides visual feedback about the tool’s use. Given objects that you’ve already matched with the tool appear highlighted. Given objects that you haven’t matched yet appear after those you’ve matched, and are not highlighted. The object that the tool is currently matching appears between the two. Use the Script View feedback to walk through a custom tool the first time you’re trying a tool created by someone else. |
Sometimes you may want to use a custom tool as a command rather than as a tool, by selecting the objects first and then applying the command to the selected objects. |
Sometimes you may want to apply a custom tool’s construction to a sketch in a step-by-step fashion, rather than use it as a tool. |
When the Script View is showing, you can print its Tool Comment and Object List. Right-click (Windows) or Ctrl-click (Macintosh) on any object in the script, and choose Print Script View from the Context menu that appears. |
Subtopics:
Apply the Script View Step-by-Step
See also: