| Show/Hide Hidden Text |
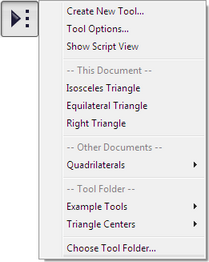
![]() When you press and hold the Custom tool icon in the Toolbox, Sketchpad displays the Custom Tools menu.
When you press and hold the Custom tool icon in the Toolbox, Sketchpad displays the Custom Tools menu.
•Use the first part of this menu to create and organize your custom tools.
•Use the middle part of this menu to choose a custom tool to use in your sketch. This part of the menu shows all custom tools in the active document, in other open documents, and in your Tool Folder. (If there are no tools in any of these places, this part of the menu does not appear.)
•Use the bottom command on this menu to choose a Tool Folder in which to store frequently-used custom tools.
Hold the Alt key (Windows) or ![]() key (Mac) when you pull down the Custom Tools menu to use one of the listed custom tools as a command.
key (Mac) when you pull down the Custom Tools menu to use one of the listed custom tools as a command.
Hold the Shift key when you pull down the Custom Tools menu to show the Script View as you choose a listed custom tool.
To define a new tool or organize your tools, press and hold the Custom tool icon and use these commands. Create New Tool: This command allows you to make a new custom tool based on your selections in the sketch. Tool Options: This command displays the Tool Options dialog box. Use this dialog box to organize, rename, copy, or remove the custom tools contained in your sketch. Show Script View: This command shows or hides the most recently chosen custom tool’s script — a step-by-step description of what the tool constructs. (The command becomes Hide Script View if the script is already showing.) |
To choose a tool, press and hold the Custom tool icon and choose a tool from the middle part of the menu. This Document: This section of the menu lists all of the custom tools defined in the current (active) document. If the active document does not yet contain any tools, this part of the menu does not appear. When you define a new custom tool, it appears first in this part of the menu. Other Documents: This section of the menu lists all of the other open documents that contain custom tools. Each entry in this part of the menu lists an open document that contains tools and displays a submenu of each of the tools in that document. If no other open documents contain tools, this part of the menu does not appear. Tool Folder: This section of the menu lists any tools from documents that were stored in your Tool Folder when you started Sketchpad. This part of the menu appears only if you've chosen a Tool Folder within which there are documents containing tools. Once you’ve chosen a custom tool, it becomes active until you choose a different tool, just as if you’d chosen the Compass or Straightedge tool.
|
Use the Choose Tool Folder command to choose a Tool Folder in which to store frequently-used custom tools. When you store custom tools in this folder, they become available in the Tool Folder section of the Custom Tools menu. Hold the Shift key while pressing the Custom Tool menu to change the Choose Tool Folder command to Forget Tool Folder. Use this command to have Sketchpad forget about the current Tool Folder. |
Hold the Shift key while pressing the Custom Tool menu to change the Choose Tool Folder command to Forget Tool Folder. Use this command to have Sketchpad forget about the current Tool Folder. |
See also: