| Show/Hide Hidden Text |
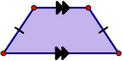
Use tick marks to denote special relationships (such as congruence or parallelism) that relate objects to each other.
Tick marks do not have labels of their own, and you cannot trace, transform, or iterate them.
Sketchpad doesn't detect congruence or parallelism automatically, but leaves it up to you to form and test conjectures by making appropriate observations and measurements. You can use tick marks to indicate confirmed conjectures, untested conjectures, or in any other way that you find useful. |
To create a tick mark, click the Marker tool on a path. The path can be a segment, ray, line, or other path object. |
There are four types of tick marks. •Crossbar •Open arrow •Hollow arrow •Solid arrow Crossbars are often used to indicate congruent segments, and arrows are often used to indicate parallel straight objects. A newly created tick mark is a crossbar. To change a tick mark to a different type, select it and choose Edit | Properties | Marker. |
Tick marks display one or more closely spaced decorations (either bars or arrows) on the path. •To move a tick mark to a different position on its path, drag the marker with the Marker tool. •To change the number of bars or arrows, click it with the Marker tool. •To set the color of the bars or arrows, choose Display | Color. •To set the thickness of the bars or arrows, choose Display | Line Style. •To determine the type of marker, the number of bars or arrows, and the direction of the arrows, choose Edit | Properties | Marker. You can also use the Context menu to change the thickness, color, type, and direction of the bars or arrows. |