| Show/Hide Hidden Text |
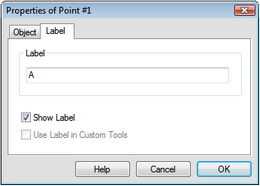
All points, straight objects, circles, arcs, interiors, point loci, measurements, parameters, calculations, functions, function plots, angle markers, and action buttons have labels.
Click the Text tool on an object to show or hide its labels, and use the Text Palette to change the label’s style.
Every object that can show a label has a Label Properties panel. Use the Label panel to change an object’s label, to change whether and how the label is displayed, and to change how the label is used in custom tools.
To show the Label panel, double-click an object’s label with the Text tool, or select a single object and choose either Display | Label Object or Edit | Properties | Label.
You can also choose Properties from the Context menu.
This box displays the label of the selected object. It will be blank if a label has not yet been assigned to the object. Type a new label to change the object’s label. If you enter a label that contains something in square brackets — such as A[1] — the part inside the brackets will be displayed as a subscript in your sketch. In other words, type A[1] in Label Properties to display A1 in your sketch. |
Use this checkbox to hide or show the object’s label. (This checkbox is unavailable for objects that cannot display separate labels, such as measures.) |
The final checkbox in Label Properties differs depending on the context. It appears as Use label in custom tools for a sketch object; but for a custom tool object it appears as either Automatically match sketch object (for a given) or Use label in sketches (for a step).
This checkbox appears only when viewing properties for a sketch object. Use this checkbox to determine whether the label of a sketch object will be used in custom tools. Normally, custom tools assign new and unique labels to the objects they create. So, if you are defining a custom tool that includes an object with a special label — such as hypotenuse or orthocenter — and you want to duplicate that label whenever the tool is used, you should check this option. This box is enabled only for objects that can be created by a tool. It is disabled for independent points and other independent objects. |
This checkbox appears only when using the Script View to view properties of a custom tool step object. Use this checkbox to determine whether or not the label of a custom tool step object will be used in sketches. With this box unchecked, the custom tool assigns a new and unique label when it constructs this step. When the box is checked, the step’s label is used whenever a sketch object is constructed from this step. |
This checkbox appears only when using the Script View to view properties of a custom tool given object. Use this checkbox to determine whether or not a custom tool given object will be automatically matched to an object with the same label in the sketch. When this box is checked, the object appears in Script View as an assumed given. When not checked, the object appears in Script View as a normal given. See Automatically Match a Given Object for more information. |
Labels can include any Unicode character or symbol supported by your operating system. Some operating systems allow you to enter Unicode characters directly from the keyboard; alternatively you can generate them in another application (such as the Character Map on Windows or the Special Characters pane on Macintosh) and insert them into Sketchpad. You can enter some Unicode characters into labels by typing their names in curly brackets. See the section on Subscripts, Symbols, and Greek Letters. |
Subscripts: To include a subscript in a label, type the subscript in square brackets. For instance, if you type A[1] the label will appear as A1 in your sketch. Labels can include any Unicode character or symbol supported by your operating system. Sketchpad provides a convenient way to enter the symbols and Greek letters listed below.To enter other Unicode symbols and letters, use the Unicode input methods available from your operating system. Symbols: To enter in a label any of the symbols here, type the code shown in the table. The code will be converted to the symbol in the label.
Greek Letters: To enter a Greek letter in a label, type the code shown in the table. The code will be converted to the Greek letter. No code is listed for uppercase Greek letters that have equivalent Latin forms. For these letters, use the Latin form instead.
|