| Show/Hide Hidden Text |
Click the Arrow tool in your sketch to select and deselect objects. You can drag selected objects, apply menu commands to them, or manipulate or modify them with the Motion Controller or the Text Palette.
All three Arrow tools behave identically when you use them to select and deselect objects.
If you drag an object and other objects move unexpectedly, or an expected menu command is not available, check to make sure you have selected the correct objects for the operation you want to perform. If a menu command appears gray and cannot be chosen, it may mean that your current selection is not appropriate for that command. (Check the status line to see the number and kind of objects that are selected.)
Selected objects appear outlined, or with special marks, as in the following illustrations.
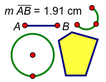
Unselected Objects
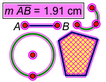
Selected Objects
You can also select objects using Edit | Select All, Edit | Select Parents, and Edit | Select Children.
•Select an unselected object by positioning the tip of the Arrow tool over the object and clicking it. (The pointer flips horizontal when it’s pointing at an object, and the status line describes the object that will be selected by clicking.) •Deselect a single selected object by positioning the tip of the Arrow tool over the object and clicking it. (The pointer flips horizontal and the status line describes the object that will be deselected.) You can make objects easier to select by using Edit | Preferences | Tools to increase Selection magnetism . |
•Deselect all objects by clicking in empty space in the sketch. (If you’ve turned on Double-click deselection in Edit | Preferences | Tools you must double-click to deselect all objects.) •Deselect all objects by pressing Esc repeatedly. |
On occasion you may try to select an object by clicking it, but accidentally deselect all objects instead. This is particularly frustrating if you are in the middle of selecting a number of objects. There are several steps you can take to prevent accidental deselection: •Make sure the pointer has turned horizontal before you click. (The horizontal pointer indicates that you’re pointing at an object.) •Check the status line before you click. (The status line identifies the object you will select or deselect by clicking.) •Increase Selection magnetism by choosing Edit | Preferences | Tools. •Increase the thickness of points and path objects (segments, rays, lines, circles, and other paths) by using the Display | Point Style and Display | Line Style commands. •Turn on Double-click deselection by choosing Edit | Preferences | Tools. With this setting turned on, you must double-click in empty space to deselect all objects. |
Select multiple objects by clicking each object in turn. |
Use a selection rectangle to select multiple objects located near each other in a sketch. 1.Imagine a rectangle that touches or encloses every object you want to select. 2.Position the tip of the Arrow in empty space at one corner of this rectangle. 3.Press and drag diagonally toward the opposite corner. A shaded rectangle appears, and every object that the rectangle touches or encloses is selected. If you want previously selected objects to remain selected, hold down the Shift key while starting to drag the rectangle. 4.When all desired objects are selected, release the button. If you started your rectangle in the wrong place to select the desired objects, begin again from step 2. A properly positioned selection rectangle is useful for selecting multiple objects for certain commands. For instance, select all three sides of a triangle to construct the three midpoints, or select a straight object and a point to construct a perpendicular. Use the Shift key with a selection rectangle to preserve current selections while selecting additional objects. |
|
•Press Tab with no object selected in a sketch to select a visible object. •Press Tab with one or more selected objects to selects a visible object similar to the most recently selected object. •Press Shift+Tab to add a similar object to the already-selected objects. |
•Select all objects by using Edit | Select All when the Arrow tool is active. •Select all points, segments, rays, lines, circles, polygons, text objects, or angle markers and tick marks by choosing the corresponding tool and then using Edit | Select All. The command changes according to the active tool. |
Select one of several overlapping or coincident objects by clicking repeatedly until the desired object is selected. Here are some helpful tips: •When you point at overlapping objects, the status line at the bottom of the Sketchpad window tells you which object you are about to select. If the object described isn’t the one you want to select, try moving the Selection Arrow around until the status line describes the desired object. •If possible, point at a portion of your object that doesn’t overlap other objects. In the following figure, for example, segment CD has been constructed collinear to line AB. You can select segment CD by clicking on the segment itself between points C and D; but to select line AB, it’s easiest to click on the portion of the line outside C and D.
When you click overlapping objects, Sketchpad always selects points in preference to any other objects and always selects path objects in preference to interiors. •If clicking selects the wrong object, click again in the same spot. A second click on similar overlapping objects will deselect the first object and select the next one. Keep clicking until you get the object you want. •If clicking selects an object which isn’t of interest to you and isn’t important to the appearance of the sketch, choose Display | Hide, and then click again in the same spot. •If all else fails, select a related object, use Edit | Properties command to view Object Properties, and select the desired object using the Parents or Children pop-up menu. To select more than one object of several located near each other on the screen: •Use a selection rectangle to select all the overlapping objects. •Select the first object, and then hold the Shift key while clicking additional objects. |
Select related objects by using Edit | Select Parents or Edit | Select Children or by navigating to them using the Object Properties dialog box. The Select Parents and Select Children keyboard shortcuts can be very useful when used together. For instance, if you have one side of a triangle selected, you can quickly select all three sides as follows: 1. Select the two adjacent vertices using the keyboard shortcut for Select Parents: Alt+Up (Windows) or 2. Select all three sides using the keyboard shortcut for Select Children: Alt+Down (Windows) or Thus with one side selected you can quickly select all three sides by holding down the Alt or |
Select or deselect an action button by clicking its handle, not its body. (Clicking the body of an action button doesn’t select it, but instead performs the action associated with the button.) |
|
Select a moving point by choosing it from the Motion Controller’s Target menu. Alternatively, click the Motion Controller’s Pause button, select the object, and then click the Pause button again to restart the motion. |